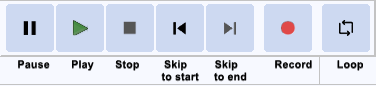
Audacity offers many tools which allow the user to play all or part of a sound. There are also many recording options.
The easiest way to control Audacity playback and recording is with Transport Toolbar:
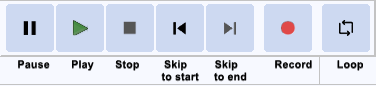
Clicking Play plays from the cursor point to the end of the project, or from the start of the selection region to the end of that region. Play Cut Preview will play audio either side of a selection to preview what deleting the selection will sound like. Hold down Ctrl ( ⌘ on Mac) while clicking Play. Alternatively you can use the C shortcut to preview the cut. This also causes the Play button image to change to Play Cut Preview.
Clicking Play when the track is already playing or paused is a quick way to restart playback without first pressing Stop.
Clicking Record or using the R shortcut always begins recording at the end of the currently selected track(s). The alternative Record New Track action for the Record button is activated by holding Shift while clicking Record. The button changes to display the Record New Track icon. This will start recording in a new track at either the current cursor position or at the beginning of the current selection. Click Pause, or its shortcut P , to temporarily pause playing or recording without losing your place. Click Pause a second time to resume. Clicking Stop stops playing or recording immediately, and releases Pause if depressed. Click Loop, or it's shortcut L , to set a looping region. When you use it the first time, it'll set your current selection to the looping region. If you press Play with looping enabled, it will loop-play the current looping region over and over.
When you get more used to Audacity, it is often easier to use keyboard shortcuts for repetitive actions like playing, pausing and recording. Below is a list of the equivalent keyboard shortcut for each of the Transport Toolbar buttons, with a description of what each button and its shortcut does.
| Button | Shortcut | What it does |
|---|---|---|
| Pause | P | Press once to pause playback or recording then once to resume. |
| Play or Stop | Space | Press once to start playback then once to stop. Starting playback again starts from its original starting position at the cursor. |
| Play/Stop and Set Cursor | X | This acts exactly like Space when starting playback, but when used to stop, the cursor or start of the selection is set to the position where playback was stopped. |
| Play to Selection | B | Plays to or from the current mouse pointer position to or from the start or end of the selection, depending on the pointer position. |
| Play Cut Preview | C | Plays two seconds of audio before the selection and then one second of audio after the selection - thus simulating what playback would sound like if the selection was deleted. The times are customizable in Playback Preferences. |
| Loop on/off | L | Enables looping, in which the looping region will be played over and over upon pressing space. |
| Play Once | Shift + Space | Plays the looping region only once when looping is enabled. |
| Move to Next Label | Alt + Right | Places the editing cursor or selection to correspond with the next label and restarts playback from there, without opening the label for editing. After the final label is reached, using the shortcut again jumps playback to the first label. Not available while recording. |
| Move to Previous Label | Alt + Left | Places the editing cursor or selection to correspond with the previous label and restarts playback from there, without opening the label for editing. After the first label is reached, using the shortcut again jumps playback to the final label. Not available while recording. |
| Skip to Start | Home | Move the cursor to start of project. |
| Skip to End | End | Move the cursor to end of project. |
| Record | R | Record starting from the end of the selected track(s). |
| Record New Track | Shift + R | Record in a new track starting from the cursor position or start of the selection. |
| All the above shortcuts can be changed if desired in Keyboard Preferences. |
You can adjust the playback volume using the output level slider in the Playback Meter.
The Playback Meter will show you the overall volume of all of your tracks when mixed together.
Using the Play button in Play-at-Speed Toolbar plays at a constant speed but slower or faster than normal.
Envelope Tool on the Tools Toolbar, when used in conjunction with a Time Track, allows a speed envelope to be drawn which can increase or decrease playback speed over the length of the audio.
You can change Audacity to play and record with a fixed head pinned to a position in the Timeline. In this mode the head remains static and the waveforms will move as the audio is played or recorded.
This behavior is controlled by using the button at the left of the Timeline. By default this shows as a gear-wheel. In this mode, the play head or record head will move horizontally and the waveform will scroll when necessary, except that if Auto-scroll if head unpinned is unchecked in Tracks Preferences then scrolling will not occur.
Clicking on the gear-wheel will cause a context menu to be popped up. From that context menu you can check on Continuous scrolling. This will cause the play head or record head to be pinned to the center of the Timeline and when playing or recording takes place the waveform will move continuously under the fixed head.
Unpinned or pinned head can also be selected in Transport > Transport Options .
| The default pinned position is the center of the Timeline, but you can change this by clicking on the pinned head and dragging it along the Timeline while you are playing or recording. A double-click on the head will restore it to its default position in the center of the Timeline. You may find that centered is the most useful when using playback but for recording, repositioning the head to the right may be useful. |
For details on setting and un-setting pinned play and record head please see Pinned play head on the Timeline page.
For fuller details of how to use playback, including keyboard shortcut commands and how to preview short sections, please see the Playback page.
Timeline Quick-Play provides a quick and convenient means to start playback from any point within the current project.
For details see the Quick-Play section on the Timeline page.
Scrubbing or Seeking is the action of moving the mouse pointer right or left so as to adjust the position, speed or direction of playback - a convenient way to quickly navigate the waveform to find a particular event of interest.
Scrubbing or Seeking in Audacity is initiated by using the Scrub button . Alternatively you can use the Transport > Scrubbing menu item and select Scrub or Seek from the cascading menu.
Audacity will remain in scrubbing/seeking mode until you return it to normal play mode. Clicking the Stop button (or its shortcut Space ) at any time will stop scrub/seek play and return you to normal play mode moving the cursor to the current scrub/seek play position. If you wish to stop scrubbing or seeking without losing the position of the editing cursor or selection, use the Escape Esc key.
Please see Scrubbing and Seeking for details
| For Scrubbing and Seeking, Audacity will ignore the setting you make for fixed head playback unless you turn "off" the option for "Always scrub unpinned" in Playback preferences. |
MIDI (and Allegro .gro) files can be imported into Audacity with File > Import MIDI to a Note Track.
Audacity can now play these MIDI (and Allegro) files, but note that there will no use of the Playback meter while Note tracks are played. Although Note track playback should just work on Windows, on Mac and Linux additional software may be required.
Editing these Note tracks is possible, but very limited.
For fuller details of how to use recording, including how to control where and which track you record in and keyboard shortcut commands, please see the Recording page.
When you click the Record button on Transport Toolbar, or use the R , Audacity will record at the end of the currently selected (or only) track, or create a new track if you have an empty project.
When recording like this, at the end of an existing recording, Audacity will place a Clip line at the junction between the two recordings to aid you in separating them later if required. See the Recording page for details.
And on Mac that means fully Quitting them not just closing them, as otherwise Mac will leave them open consuming computer resources.
You can record a new track while listening to previously recorded tracks. This is called overdubbing. To set up for overdubbing, make sure that Transport > Transport Options > Hear other tracks during recording is enabled (on) which is its default setting. See the tutorial set Recording Multi-track Overdubs for more help with overdubbing.
| Before overdubbing it is recommended to perform a latency test to determine the optimum latency correction, then set the value of Latency correction in Audio Settings Preferences. When recording to a new track begins, latency correction is applied to align the new track with the previous tracks(s). |
If you hold the Shift button down the Record button in Transport Toolbar will temporarily change to . Then clicking on this modified Record button, or using the shortcut Shift + R will cause Audacity to create a new track and begin recording on that track from the current cursor position (or from the left edge of a region on the Timeline).
If there is a region in the Timeline, that region will be recorded in a new track.
Yet another way to record is using the Timer Record utility, found in the Transport Menu.
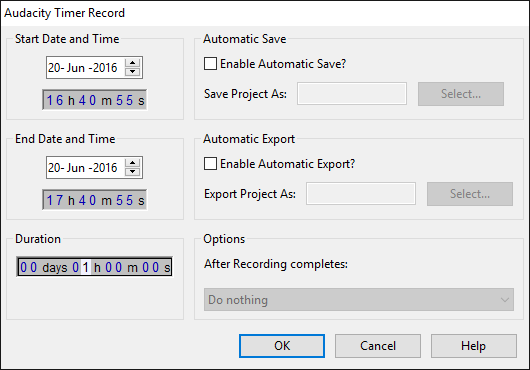
Use it to start recording later, or to record for a certain duration before stopping.
If you turn on Transport > Transport Options > Sound Activated Recording (on/off) you can make recording pause until the input level exceeds the specified threshold level at Transport > Transport Options > Sound Activation Level .